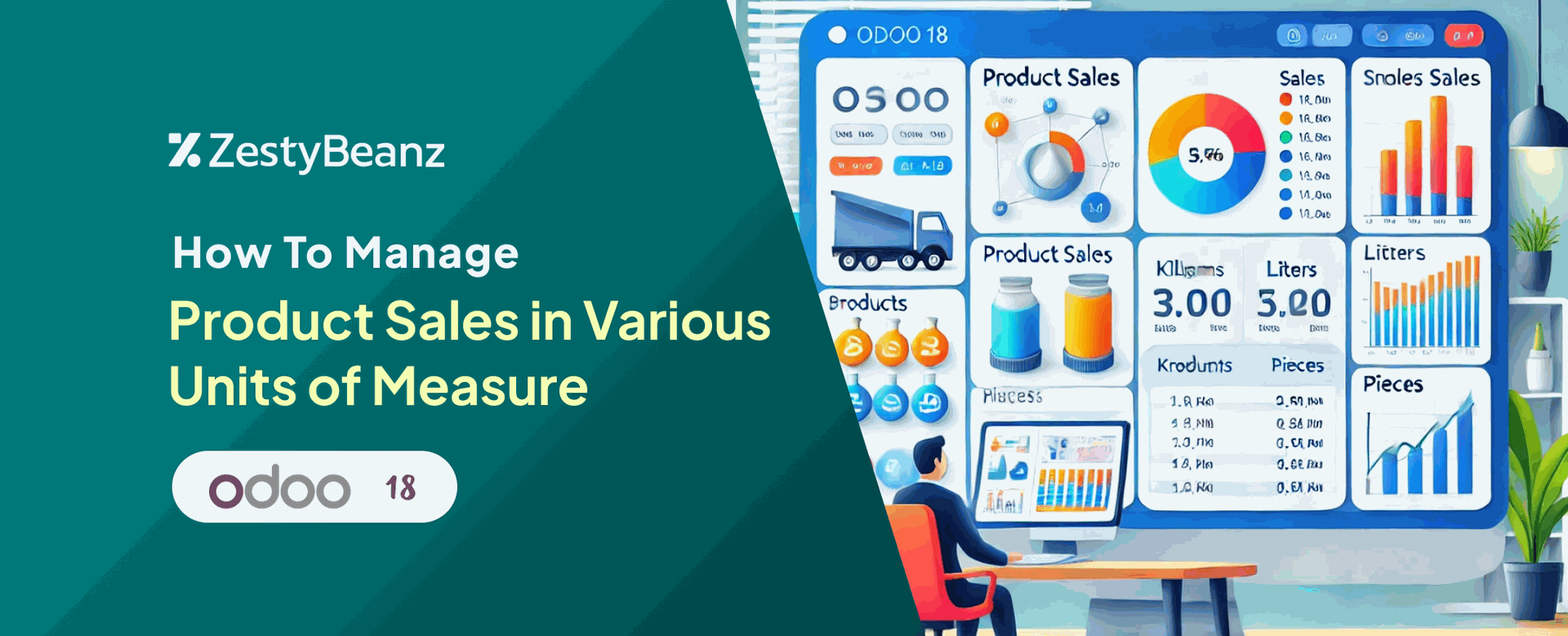How to Manage Product Sales in Various Units of Measure in Odoo 18
Introduction
Units of Measure Categories in Odoo are used to group similar units of measure, making it easier to organize and manage them effectively. For example, a category like "Weight" can include various units such as kilograms, grams, or pounds, all of which belong to this category. In this blog, we will explore how to create units of measure for products and how to sell products using different units from various categories.
Sale and Purchase UOM
Let’s take the Odoo Sales Module to create units of measure categories. In the Configuration menu, select the Units of Measure Categories sub-menu.
Once the menu is selected, you can see that UoM categories have already been created. Click on the New Button to create a new category.
To create a new UoM category, provide a name and then click the add a line option to add the Units of Measure Value.
Also remember to fill in fields such as Unit of Measure Category, Different Units of Measure, Ratio, Active Status, and Rounding Precision.
Now, let's take a closer look at the purpose of these fields.
Unit of Measure Category: Enter the name of the UoM category here.
Units of Measure: Add different units by clicking the "Add a line" option. You can include various UoMs under the selected category.
Type: Specify the type of UoM—whether it’s the reference unit, larger than the reference unit, or smaller.
Ratio: Define the ratio between the reference unit and other smaller or larger units.
Active: Use this option to activate or deactivate the UoM as needed.
Rounding Precision: Set the number of decimal places to be used when converting quantities between units in the same category.
For example, in the UoM category “Units,” you can include measures like Piece, Half Dozen, and Dozen. A Piece represents one unit, a Half Dozen equals six units, and a Dozen equals twelve units.
Next, create a new product and assign one of the previously created units of measure to it. You can create the new product directly from the Sales module in Odoo 18.
While setting up the product, enter the sales price in the General Information page of the product form. Next to the Sales Price field, you'll find an option to select the Sales UoM. If you manually configure the Sales UoM, Odoo will automatically set the same UoM for purchases.
If you need to change the Purchase UoM, you can do so in the Purchase tab of the product form. Under the Vendor Bills section, you'll find the Purchase Units field. Keep in mind that the Purchase UoM must belong to the same category as the default UoM. If you select a UoM from a different category, Odoo won't allow you to save the product.
Next, create a new sales order for the product Donut. When selling one unit, the UoM price will apply. If you sell six units, the UoM will switch to Half Dozen. For twelve units, the UoM will change to Dozen
When a quotation is created for one unit of the product, Odoo automatically sets the UoM to Piece by default. If the product's sales price is configured as $7, this price will apply. In the Sale Order, there’s an option to change the UoM. Since Piece is the default UoM, any other UoM within the same category can also be selected for the product during the sale.
In this sale order, we can change the UoM to Dozen and set the quantity to 2. Since the price for one piece of donut is $7, selecting Dozen, which equals 12 pieces, means each dozen costs $84. With a quantity of 2 dozen, the order will total 24 pieces. Odoo will automatically update the price based on the selected quantity and UoM.
Additionally, there is another UoM called Half Dozen. You can create a sales order using this UoM as well.
In this case, the UoM is set to Half Dozen, and the unit price is set to the cost for six pieces of the product.
Next, let’s move on to purchase orders for the same product. In the product form, under the Purchase tab, the Purchase UoM is already configured. For the product Donut, the default Purchase UoM is set to Dozen. Now, let’s create a purchase order for Donut using this UoM.
When the product Donut is added to the Purchase Order, Odoo automatically sets the UoM to Dozen. The purchase price is set at $5, which applies to 12 pieces, resulting in a total cost of $60.
By clicking on Dozen, you’ll see a Search More option. Selecting this option opens a pop-up displaying all the UoMs within the Units category. If we need to, we can change to another UoM in the same category in both sale orders and purchase orders.