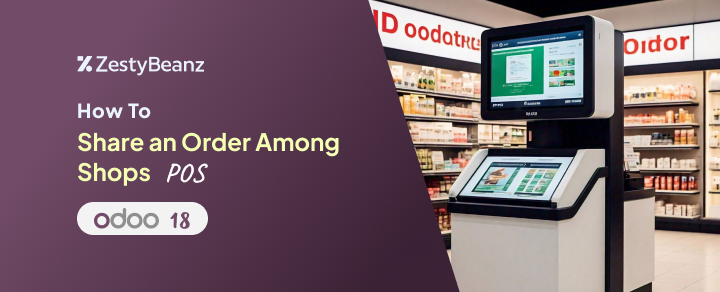
How to Share an Order Among Shops in Odoo 18 POS
Introduction
Odoo 18's Point of Sale (POS) module provides an easy-to-use interface to manage sales transactions, simplifying business management. It includes real-time inventory tracking to ensure your stock levels are always up-to-date. You can enhance the checkout process with integrated customer management and various payment options. Plus, the POS works seamlessly both online and offline, making it a reliable solution for all kinds of retail businesses.
Overview
In Odoo 18, the "Share Orders" feature in the Point of Sale (POS) module lets multiple users or salespeople work together on the same customer order. This is especially handy in places like restaurants or retail stores, where several staff members may handle a single order. It keeps everything up-to-date in real time, ensuring no data gets missed or mismatched.
Imagine a cloth shop with different sections; among them, one is for accessories. If a customer orders some accessories while shopping from the cloth shop, the salesperson needs to collect the order from the accessories section to complete it.
Here, the dashboard displays sessions named Clothes Shop and Accessories Shop. Now, let's navigate to the settings of the Clothes Shop session.
In the PoS Interface section, you'll find an option called Share Open Orders. Below it, a list of sessions is displayed. Select the Accessories Shop from the list. When this option is enabled, both sessions can access and manage each other's active orders.
To see how the Share Open Orders feature works, go to the dashboard and open the Clothes Shop session. Click on the Open Register button from the dashboard to proceed.
When the Cloth Shop session opens, the salesperson first needs to add an opening balance. Once that’s done, the order board is ready. Select the products along with their quantities. For example, the customer requests two pieces of summer hat.
The customer requires some products from the Accessories section, which are available in the Accessories Shop. The salesperson in the Accessories Shop can easily complete the order. The order number, 101, is displayed in the upper left corner of the screen. From the Orders menu, the salesperson can view all created orders. Currently, the menu shows one order.
Before completing the order, let's check the Accessories Shop. To do that, return to the dashboard by clicking on the upper right corner of the screen and selecting the Backend button.
The dashboard displays an Open Register button for the Accessories Shop session. Click on it to proceed with completing the order.
From the same icon located in the upper-right corner of the screen, select the Orders button. This allows the salesperson to view all the created orders. Currently, there are two orders displayed. Click on any order to review its details.
After selecting the Orders button, a list of all orders is displayed, showing details such as the Date, Receipt Number, Order Number, Total Amount, and Status. Locate and click on the order with number 101 to view its details.
Click the Load Order button to display the order dashboard. The dashboard will show the same order placed in the Clothes Shop session. The order line includes 2 quantities of the summer hat. To complete the process, proceed to the payment page by clicking on the Payment button.
To complete the payment, select the appropriate payment method. In this case, choose Card, then confirm the transaction by clicking on the Validate button.
After validating the payment, the next page displays the receipt for the completed order. You can print the full receipt by clicking the Print Full Receipt button. Once done, proceed to close the session by clicking on the Close Register button.
The Odoo 18 Point of Sale dashboard provides an overview of sessions. For the Accessories Shop section, it displays details like the Closing Date and Balance. Additionally, an Orders menu is available, allowing users to view all created orders.
Orders can be filtered based on the Point of Sale. Open the order created from the Accessories Shop. However, the order's reference number corresponds to the one from the Clothes Shop.
To verify the order, the user can open it to review details such as the reference number, date and time, session, and employee name. The order line displays the product along with its quantity and price, and the order status is marked as Posted. Additionally, a smart tab labeled Picking is visible for further actions or insights.






























