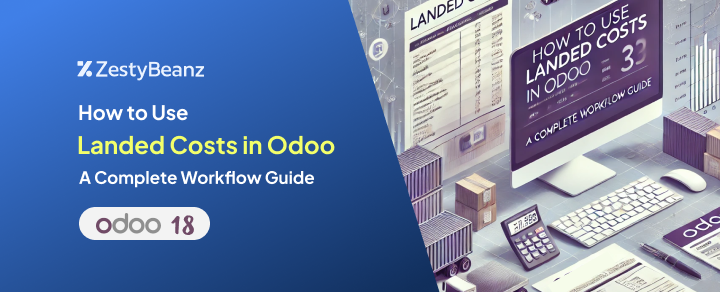
How to Use Landed Costs in Odoo: A Complete Workflow Guide
Introduction
In today's competitive business environment, knowing the true cost of your inventory is essential for accurate pricing and profitability analysis. This is where Landed Costs in Odoo come into play. Landed Costs allow businesses to account for all additional expenses—such as shipping, customs duties, and insurance—when calculating the total value of goods.
In this blog, we will explore the step-by-step workflow for configuring and utilizing Landed Costs in Odoo.
What Are Landed Costs?
Landed Costs represent the total cost of a product once it reaches your warehouse. This includes:
Product Price: The supplier's cost for the product.
Shipping Charges: Transportation costs to bring the product to your warehouse.
Customs Duties: Taxes or tariffs paid on imported goods.
Insurance Costs: Protection costs during transit.
By incorporating these costs into inventory valuation, businesses can ensure accurate reporting and proper cost analysis.
Workflow of Landed Costs in Odoo
1. Enable Landed Costs Feature:
Go to Inventory → Configuration → Settings.
Enable the Landed Costs option under the Valuation section.
Make sure the Inventory Valuation is set to Automated and the Costing Method is either FIFO or Average Cost for the required products.
2. Create a landed cost product:
create a new product by going to Inventory app ‣ Products ‣ Products, and clicking New.
Enter a name for the landed cost product in the "Product Name" field. In the "Product Type" field, select "Service" from the drop-down menu.
Next, go to the "Purchase" tab and check the box labeled "Is a Landed Cost" in the Vendor Bills section. Once checked, a new field titled "Default Split Method" will appear below it. Clicking the drop-down menu will display the following options:
Equal: splits the cost equally across each product included in the receipt, regardless of the quantity of each.
By Quantity: splits the cost across each unit of all products in the receipt.
By Current Cost: splits the cost according to the cost of each product unit, so a product with a higher cost receives a greater share of the landed cost.
By Weight: splits the cost, according to the weight of the products in the receipt.
By Volume: splits the cost, according to the volume of the products in the receipt.
3. Create Purchase Order
Go to the Purchase app and select "New" to create a new Request for Quotation (RfQ). In the Vendor field, select a vendor from whom you wish to order products. Next, click "Add a product" under the Products tab to add products to the RfQ.
Once you're ready, click "Confirm Order" to confirm the order. After the products are received, click "Receive Products" and then "Validate" to complete the process.
4. Create a Vendor Bill
Once the vendor fulfills the Purchase Order (PO) and sends a bill, you can create a vendor bill from the PO in Odoo.
In the "Landed Costs" column, the checkbox for the ordered product is not ticked, while the checkbox for the landed cost product is selected. This helps distinguish the landed costs from other expenses on the bill.
Next, under the "Invoice Lines" tab, click "Add a line," then use the drop-down menu in the "Product" column to select the previously created landed cost product.
5.Add Landed Cost
After adding a landed cost to the vendor bill, click "Create Landed Costs" to automatically generate the landed cost record.
In the Landed Cost form, select the appropriate transfer from the "Transfers" menu, then click "Compute" to calculate the total cost.
Check the "Valuation Adjustments" tab to see the impact of the landed costs. Once ready, click "Validate" to post the landed cost to the journal.
A "Valuation" smart button will appear, allowing you to view the updated product valuation on the Stock Valuation page.
Landed Costs are added directly to the product's cost, not its sale price. This updates the inventory value to reflect the true cost, including all related expenses.
Original price + Landed Cost(shipping) = 50 +25 =75
Conclusion
Landed Costs in Odoo make it easier to calculate the true cost of your inventory by factoring in expenses like shipping, duties, and insurance. This helps you set more accurate prices, improve profitability, and maintain clear financial records.
By following the simple steps in this guide, you can start using Landed Costs to manage expenses more effectively and run your business more smoothly.






























