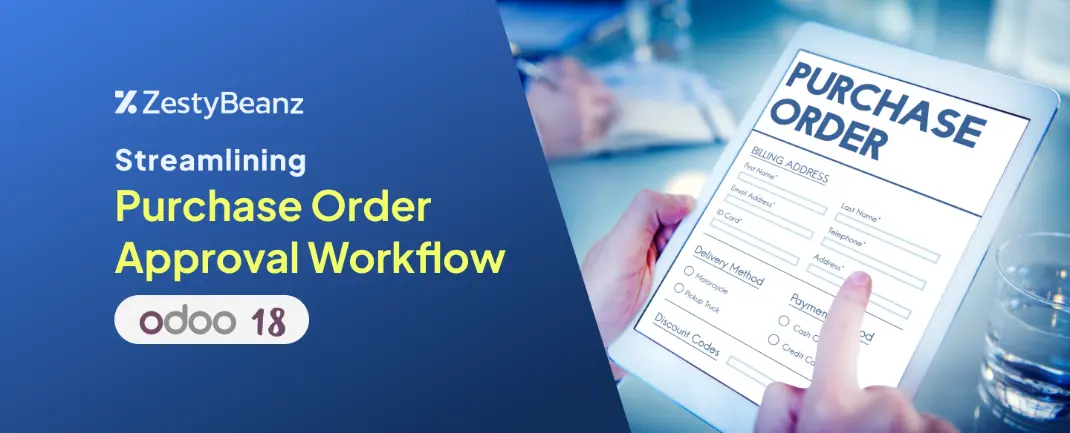
Streamlining Purchase Order Approval Workflow
The process of reviewing and validating a purchase order before sending it to a vendor or supplier is referred to as Purchase Order approval in Odoo. This step ensures that the order aligns with the company's procurement policies, is accurate, and has the necessary authorization. PO approval helps ensure that purchases remain within the company's budget and financial objectives. Managers have the authority to review and either approve or reject orders that exceed budget limits or fall outside the planned spending guidelines.
In the Purchase application's Configuration Settings, you'll find an option called ‘Purchase Order Approval’ under the Orders section. When this option is enabled, a new field called ‘Minimum amount’ will appear. This feature activates when the purchase order amount exceeds the specified minimum amount.
Only the Administrator can validate the RFQ, while regular company users do not have this permission. To configure this, go to General Settings > Users & Companies > Users and set access rights.
Now the access rights for the user test is set as the User.When a Purchase User say Test, creates a PO exceeding the limit, it will require Administrator approval.
When creating a new purchase order from the user Test’s profile, if the order amount is less than $5000, the user ‘Test’ can confirm the order and proceed to create a bill. However, if the order amount exceeds $5000, the order will require manager approval before a bill can be generated.
Let’s create a purchase order in which the amount exceeds $5000.
In this purchase order, the total amount is $50,071. After adding the order details to the RFQ, click the "Confirm" button to confirm the purchase order.
Clicking Confirm moves the RFQ to To Approve, restricting user actions. The Administrator must approve it for further processing. Log in as the Administrator and approve the RFQ.
When the administrator accesses the Purchase application, they can quickly identify the purchase orders in the ‘To Approve’ state, as shown in the screenshot above. Simply select the RFQ and open it for review.
The Administrator sees the Approve Order button on the RFQ. Clicking it moves the RFQ from To Approve to Purchase Order. After approval, both the Administrator and the user can proceed. Log in as Test user to see the updated status.






























