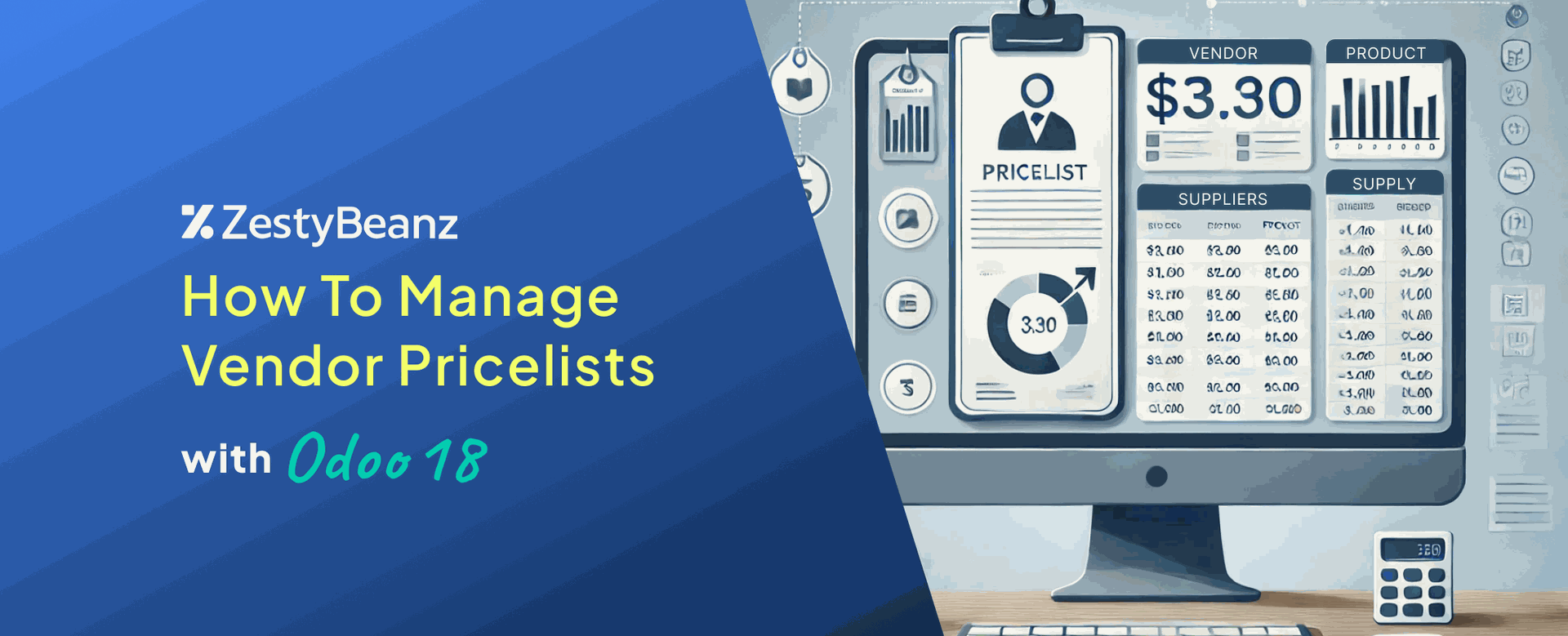How To Manage Vendor Pricelists with Odoo 18 Purchase
Overview
Managing vendor pricing is key to saving money and making smart purchasing decisions. Odoo 18's Purchase module makes this easier by letting you set up vendor-specific price lists. These price lists allow you to define special prices for certain product quantities, time periods, and discounts. You can also set delivery lead times to help ensure products arrive on schedule.
In this blog, we will cover how to create vendor price lists, set lead times, manage multiple price lists for one product, and apply discounts in Odoo 18.
Locate to Vendor Price Lists
Go to Purchase Module > Configuration > Vendor Price Lists.
Here, you can see the list of current price lists or make a new one by clicking "New."
Making a New Price List
To create a new price list, start by picking the vendor for whom you want to create the price list.
Specify the product name if the product has a different name for the selected vendor other than the default product names otherwise leave it as blank. Also need to specify the product code used by the vendor if it’s not the same as the default one.
Next, specify how long it will take to deliver the product once the order is confirmed within the “Delivery Lead Time”.
Choose the product for which the price list is being created and specify the variant if it applies to a certain variant.
Finally, specify the minimum quantity to get this price list, vendor's unit price for the selected product and any discounts on bulk purchases. In addition, specify how long the price list will last.
To create a price list for Alexa Laza, choose the product "Large Cabinet" and set the quantity to 1 and price for the cabinet as $600. Click "Save" to finish setting up the price list once you specify the required details.
After creating the price list, you can create a purchase order for the vendor, Alexa Laza. When you add the product "Large Cabinet" to the order, the price will automatically change to $600, as specified in the price list.
Setting Lead Times in Vendor Price Lists
Odoo 18 lets you set lead times for vendors directly in their pricelist settings. This helps the system calculate when deliveries should arrive, making it easier to plan orders accurately.
Lead Time is the number of days it takes for a product to arrive after the order is confirmed. By setting this time in the price list, Odoo can automatically calculate the expected arrival date on the purchase order, helping you plan better for deliveries.
For example, if you set a lead time of 4 days for a product in the vendor’s price list, Odoo will plan the delivery for four days after you confirm the purchase order.You can set different lead times for each product, which helps to make sure the deliveries match your schedule.
With a delivery lead time of four days, the order shows the expected delivery date as four days after the order date.
When the item is received and checked, the planned delivery date will be updated based on the vendor's lead time as below.
Using Multiple Vendor Price Lists for One Product
In Odoo 18's purchase module, you can manage multiple vendor price lists for a single product. This means you can set up different prices, quantities, and delivery terms for each vendor offering the product. When creating a purchase order, Odoo will help by automatically selecting the best vendor option based on these price lists, making purchasing easier and more efficient.
When you add multiple vendors to a product's Purchase tab, Odoo automatically picks the first vendor from the list when creating a purchase order. So, if you don’t choose a vendor manually, the system will apply the prices and details from the top vendor on the list.
For example, in the product configuration for Test Product, there are three vendors: Abigail Peterson, Alexa Laza and Ken . Abigail Peterson is listed first, offering a price of $10.00 per unit for a minimum quantity of 10 units.
In Odoo, if you make a purchase order for "Test Product" and don’t choose a vendor, it will automatically use the first vendor on the list. For example, if Abigail Peterson is the first vendor, her prices and terms will be used when you select "Test Product" for the order.
Applying Discounts in Vendor Price Lists
In Odoo 18, vendor price lists let you add discounts, so you can save money with special deals from suppliers.
Set a Discount: When you make or edit a vendor price list, you can add a discount percentage for certain products or categories, which is helpful for seasonal or bulk purchase discounts.
Automatic Application: If a purchase order matches the price list criteria (like quantity or time), the discount will apply automatically to the unit price, so you can see the savings right on the order.
Enter a quantity of 100 units and apply a 50% discount for the Large Cabinet. After saving the price list, go to the Purchase > RFQ section to create a new Request for Quotation. Select the same vendor and choose the product Large Cabinet with Doors. Enter 100 for the quantity.
When you add the product and quantity, the price list will apply automatically. You will see that the 50% discount shows up in the order line, changing the product price.