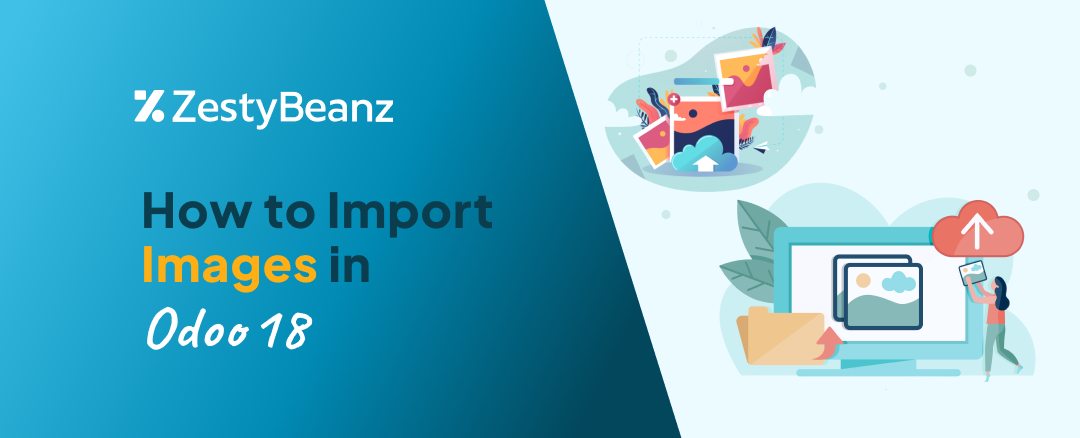Odoo 18 comes with several exciting features. Have you checked our previous blog ? 7-Exciting Features in Odoo 18 Inventory Module?
Previously, assigning images to products one by one could be time-consuming. But the latest Odoo brings a solution that streamlines the process. Now, you can import product images directly alongside other product details using an Excel or CSV file.
In this blog we will discuss How to import images through Excel / CSV Files.
Here's How it Works:
1. Prepare your Excel/CSV file: Ensure your file includes a dedicated column for image names. Each image name should have the correct extension (e.g., ".jpg", ".png").
2.
Navigate to Import: Did you notice the new Import functionality supports Drag & Drop of Files?